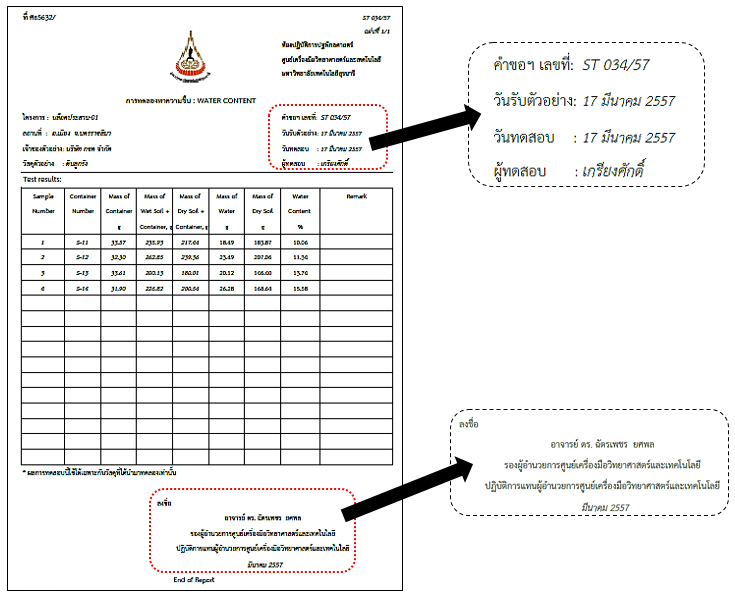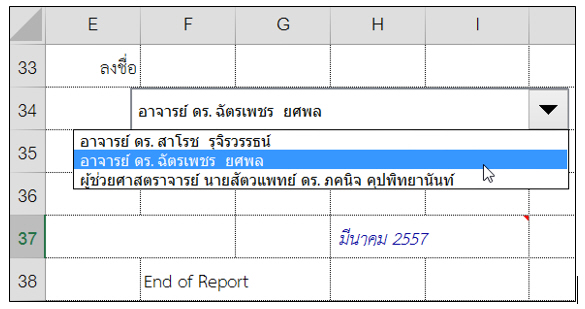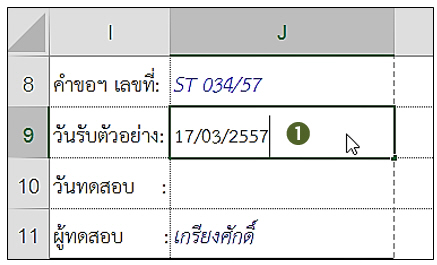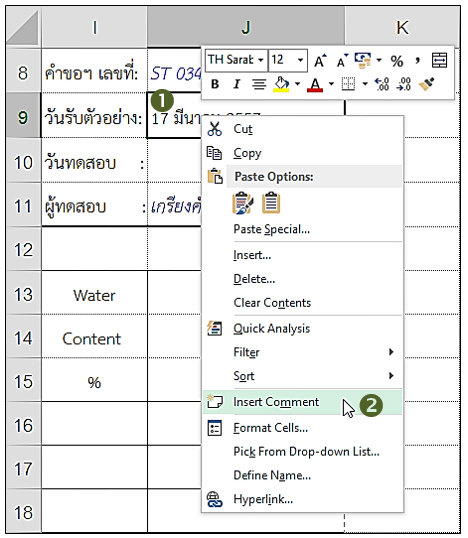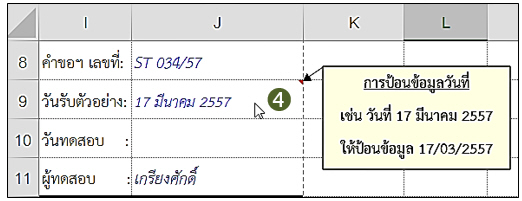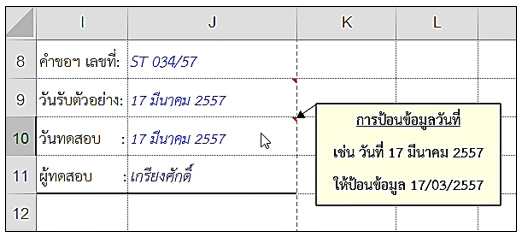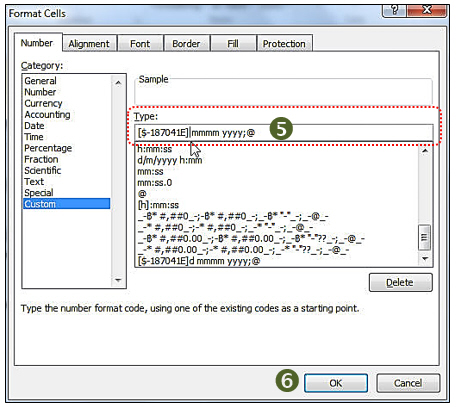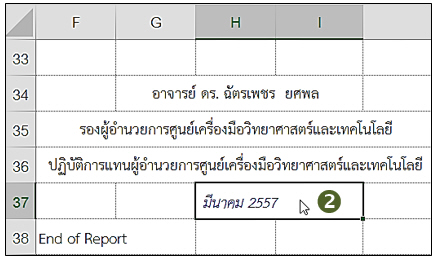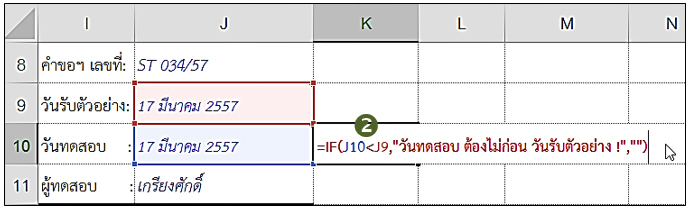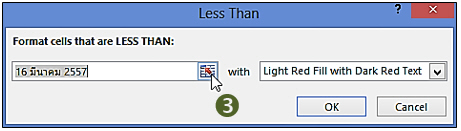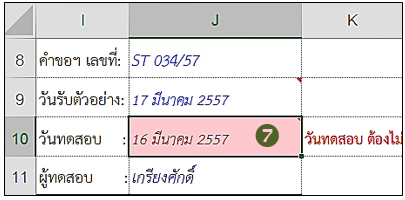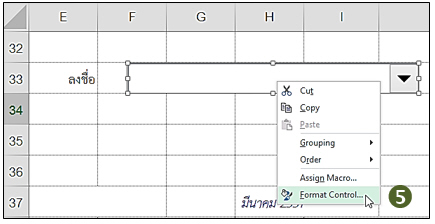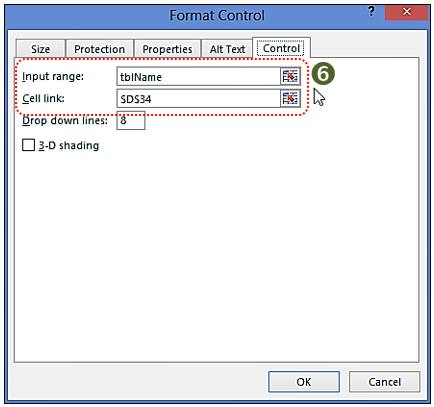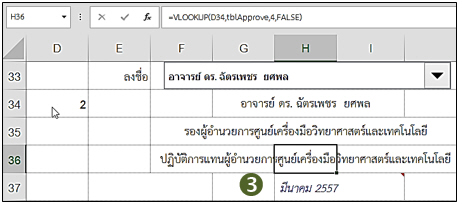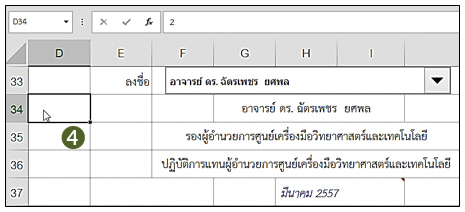ติงศักดิ์ เหลืองเจริญทิพย์
ฝ่ายห้องปฏิบัติการวิศวกรรม 2 ศูนย์เครื่องมือวิทยาศาสตร์และเทคโนโลยี มหาวิทยาลัยเทคโนโลยีสุรนารี
Email: tingsak@sut.ac.th
รายงานผลทดสอบนอกจากจะแสดงผลการทดสอบวัสดุแล้ว ยังประกอบด้วยข้อมูลที่เกี่ยวข้องของตัวอย่างทดสอบ เช่น ชื่อและสถานที่ตั้งโครงการ รายละเอียดตัวอย่าง วันรับตัวอย่าง วันทดสอบตัวอย่าง วันลงนามรายงานผลทดสอบ เป็นต้น ซึ่งในส่วนของเซลล์ที่ใช้ป้อนข้อมูลวันรับตัวอย่าง วันทดสอบตัวอย่าง และวันลงนามรายงานผลทดสอบนั้น สามารถกำหนดรูปแบบของเซลล์เป็นประเภทวันที่ (Date) เพื่อให้ป้อนข้อมูลได้สะดวกรวดเร็ว อีกทั้งยังสามารถใช้ฟังก์ชันของ Excel ตรวจสอบความถูกต้องของข้อมูลเบื้องต้นได้โดยอัตโนมัติ
ในส่วนของผู้ลงนามรับรองรายงานผลทดสอบนั้น ปกติจะมีผู้ลงนามหลักและผู้ปฏิบัติการแทน ดังนั้น ชื่อและตำแหน่งผู้ลงนามรับรองรายงานผลทดสอบจึงมีโอกาสเปลี่ยนแปลงได้ ซึ่งสามารถใช้คอมโบบอกซ์ (Combo box) ในการเลือกชื่อและตำแหน่งผู้ลงนามรับรองรายงานผลทดสอบในการออกรายงานผลทดสอบแต่ละครั้ง
ขั้นตอนการดำเนินการตามที่กล่าวมานั้น แสดงได้ดังต่อไปนี้
1. การกำหนดรูปแบบวันที่ของวันรับตัวอย่าง
กำหนดรูปแบบของเซลล์ J9 ซึ่งใช้ป้อนข้อมูลวันรับตัวอย่าง เป็นประเภทวันที่ (Date) โดยรูปแบบการป้อนข้อมูล คือ วัน/เดือน/ปีพ.ศ. เช่น ป้อนข้อมูล 17/03/2557 เมื่อกด Enter ให้แสดงผลเป็น 17 มีนาคม 2557 ตามวิธีการดังนี้
|
(1) คลิกเลือกเซลล์ J9 คลิกเมาส์ขวา (2) เลือก Format Cells… |
| |
ทดลองป้อนข้อมูลวันรับตัวอย่างในเซลล์ J9 ตามรูป
|
|
||
| (1) คลิกเลือกเซลล์ J9 ป้อนข้อมูลวันรับตัวอย่าง เป็น 17/03/2557 กด Enter | (2) เซลล์ J9 จะแสดงวันที่เป็น 17 มีนาคม 2557 | ||
เพื่อให้ผู้ใช้งานเวิร์กชีตสามารถป้อนข้อมูลวันรับตัวอย่างตามรูปแบบที่ได้กำหนดไว้อย่างถูกต้อง ควรเพิ่มคำอธิบายรูปแบบการป้อนข้อมูลด้วยการแทรกคอมเมนต์ (Comment) ตามวิธีการดังนี้
|
(1) คลิกเซลล์ J9 ที่ต้องการใส่คอมเมนต์
(2) คลิกเมาส์ขวาเลือก Insert Comment |
|
(3) กล่องคอมเมนต์จะปรากฏขึ้น พิมพ์ข้อความแสดงรูปแบบการป้อนข้อมูลวันที่ตามรูป แล้วคลิกเมาส์ที่เซลล์อื่น |
|
(4) เมื่อวางพอยเตอร์บนเซลล์ J9 จะปรากฏกล่องคอมเมนต์เพื่อแนะนำรูปแบบการป้อนข้อมูลวันที่ให้ผู้ใช้งานเวิร์กชีต |
2 การกำหนดรูปแบบวันที่ของวันทดสอบตัวอย่าง
การกำหนดรูปแบบของเซลล์ J10 ซึ่งใช้ป้อนข้อมูลวันทดสอบตัวอย่างเป็นประเภทวันที่ (Date) พร้อมทั้งแทรกคอมเมนต์ (Comment) เพื่ออธิบายรูปแบบการป้อนข้อมูลเหมือนกับเซลล์ J9 ที่ใช้ป้อนข้อมูลวันรับตัวอย่างนั้น ใช้วิธีคัดลอก (Copy) เซลล์ J9 มาวางที่เซลล์ J10 ซึ่งจะได้ผลตามรูป
3 การกำหนดรูปแบบวันที่ของวันลงนามรายงานผลทดสอบ
สำหรับวันลงนามรายงานผลทดสอบนั้น ห้องปฏิบัติการอาจจะพิมพ์เฉพาะเดือนกับปี พ.ศ. ไว้ก่อน เมื่อผู้มีอำนาจลงนามได้ลงนามแล้วจึงจะลงวันที่จริงที่ลงนามด้วยปากกา ดังนั้น จะกำหนดรูปแบบของเซลล์ H37 ซึ่งใช้ป้อนข้อมูลวันลงนามรายงานผลทดสอบเป็นประเภทวันที่ (Date) โดยรูปแบบการป้อนข้อมูล คือ เดือน/ปีพ.ศ. เช่น ป้อนข้อมูล 03/2557 เมื่อกด Enter ให้แสดงผลเป็น มีนาคม 2557 ตามวิธีการดังนี้
| |
|
(5) ลบ d ออก ให้คงเหลือ[$-187041E] mmmm yyyy;@
ตามรูป (6) คลิกปุ่ม OK |
ทดลองป้อนข้อมูลเดือน ปี พ.ศ. ที่ลงนามรายงานผลทดสอบตามรูป (ค่าที่เก็บในเซลล์ H37 จะเป็น 1/3/2557 คือ วันที่ 1 ของเดือน ปี ที่ป้อนข้อมูล)
|
(1) คลิกเลือกเซลล์ H37 ป้อนข้อมูลเดือน ปี พ.ศ. ที่ลงนามรายงานผลทดสอบ เป็น 03/2557 กด Enter | |
|
(2) เซลล์ H37 จะแสดงเดือน ปี เป็น มีนาคม 2557 |
|
|
(3) แทรกคอมเมนต์เพื่ออธิบายรูปแบบการป้อนข้อมูลเช่นเดียวกันกับวิธีการในหัวข้อ 2.1 |
4 การตรวจสอบการป้อนข้อมูลวันรับตัวอย่างและวันทดสอบตัวอย่าง
ขั้นตอนการทดสอบวัสดุโดยสังเขปประกอบด้วย
รับตัวอย่าง → ทดสอบตัวอย่าง → จัดทำรายงานผลทดสอบè ลงนามรายงานผลทดสอบ
ดังนั้น วันรับตัวอย่าง วันทดสอบตัวอย่าง และวันลงนามรายงานผลทดสอบ ต้องเรียงลำดับก่อนหลังกันจากน้อยไปหามาก ดังนี้
วันรับตัวอย่าง ≤ วันทดสอบตัวอย่าง ≤ วันลงนามรายงานผลทดสอบ
ซึ่งสามารถเขียนสูตรตรวจสอบข้อมูลวันที่ที่ป้อนเพื่อให้แสดงข้อความเตือนในกรณีที่ป้อนข้อมูลไม่เป็นไปตามลำดับที่ถูกต้อง อีกทั้งยังสามารถทำการเน้นให้เซลล์ดังกล่าวมีสีพื้นแตกต่างจากเซลล์ทั่วไปเพื่อให้เห็นถึงความผิดปกติได้ง่ายขึ้น
สำหรับการตรวจสอบข้อมูลวันทดสอบตัวอย่าง(เซลล์ J10) เปรียบเทียบกับวันรับตัวอย่าง(เซลล์ J9) วิธีการมีดังต่อไปนี้
(1) คลิกเลือกเซลล์ K10 ซึ่งจะใช้แสดงข้อความเตือน กำหนดรูปแบบตัวอักษรเป็นแบบหนาและตัวอักษรสีแดง เพื่อเน้นข้อความเตือนให้ชัดเจน
(2) คลิกเลือกเซลล์ K10 แล้ว พิมพ์สูตร
=IF(J10<J9,”วันทดสอบ ต้องไม่ก่อน วันรับตัวอย่าง !”,”") กด Enter
เพื่อให้สามารถเห็นความผิดพลาดในการป้อนข้อมูลวันทดสอบตัวอย่าง(เซลล์ J10) เมื่อเปรียบเทียบกับวันรับตัวอย่าง(เซลล์ J9) ได้ชัดเจนมากขึ้น จะใช้การกำหนดรูปแบบแบบมีเงื่อนไข (Conditional formatting) เพื่อช่วยเน้นเซลล์ J10 ที่ป้อนข้อมูลวันทดสอบตัวอย่างให้มีความแตกต่างหากมีค่าน้อยกว่าวันรับตัวอย่าง(เซลล์ J9) ตามวิธีการดังต่อไปนี้
|
5 การเลือกผู้ลงนามรับรองรายงานผลทดสอบโดยใช้คอมโบบ็อกซ์ (Combobox)
| ในส่วนของผู้ลงนามรับรองรายงานผลทดสอบนั้น ปกติจะมีผู้ลงนามหลักและผู้ปฏิบัติการแทน ดังนั้นชื่อและตำแหน่งผู้ลงนามรับรองรายงานผลทดสอบจึงมีโอกาสเปลี่ยนแปลงได้ในการออกรายงานผลทดสอบแต่ละครั้ง ซึ่งสามารถใช้คอมโบบอกซ์ (Combo box) ช่วยในการเลือกชื่อและตำแหน่งผู้ลงนามรับรองรายงานผลทดสอบตามวิธีการดังต่อไปนี้ |
(1) ป้อนข้อมูลผู้ลงนาม พร้อมทั้งตำแหน่ง และข้อความในกรณีปฏิบัติการแทน ในลักษณะตารางตามรูป
 |
(2) ตั้งชื่อช่วงข้อมูล (Named Range) AA2:AD4 เป็น tblApprove (หรือชื่ออื่นๆตามความต้องการ) โดยการเลือกช่วงเซลล์ AA2:AD4 แล้วคลิกที่กล่องชื่อ (Name box) พิมพ์ tblApprove และกด Enter
 |
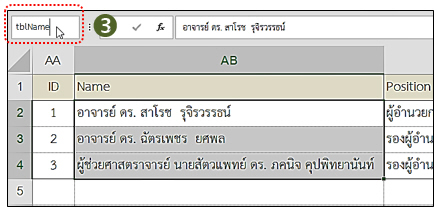 |
(3) ตั้งชื่อช่วงข้อมูลเฉพาะชื่อผู้ลงนาม AB2:AB4 เป็น tblName (หรือชื่ออื่นๆตามความต้องการ) โดยการเลือกช่วงเซลล์ AB2:AB4 แล้วคลิกที่กล่องชื่อ (Name box) พิมพ์ tblName และกด Enter |
|
(4) แทรกคอมโบบ็อกซ์ (Combo Box) โดยคลิกเลือก DEVELOPER > Form Controls > Combo Box |
|
(5) ลากเมาส์เพื่อสร้างคอมโบบ็อกซ์แล้วคลิกขวาเลือก Format Control… |
|
(6) เลือกแถบ Control
Input range : tblName เป็นรายชื่อผู้ลงนามที่ต้องการให้เลือก Cell link: คลิกเซลล์ D34 (เซลล์ว่างที่ไม่ใช้งาน) เพื่อเก็บค่าลำดับที่ได้จากการเลือกชื่อผู้ลงนาม |
|
(7) เลือกแถบ Properties
เอาเครื่องหมาย √ หน้า Print object ออก เพื่อให้แสดงคอมโบบอกซ์เฉพาะในเวิร์กชีต แต่ไม่ให้พิมพ์คอมโบบอกซ์ออกทางเครื่องพิมพ์ แล้วกด Enter |
|
(8) ลองเลือกชื่อผู้ลงนามลำดับที่ 2 จาก คอมโบบ็อกซ์ จะพบว่าเซลล์ D34 แสดงค่าเท่ากับ 2 ตามลำดับของรายชื่อในคอมโบบ็อกซ์ |
ในการเลือกชื่อผู้ลงนามรับรองรายงานผลทดสอบจากคอมโบบ็อกซ์นั้น ผลการเลือกจะแสดงค่าในเซลล์ D34 โดยแสดงค่าลำดับของรายชื่อในคอมโบบ็อกซ์ ซึ่งในขั้นตอนต่อไปจะต้องนำค่าในเซลล์ D34 ไปค้นหาชื่อผู้ลงนามพร้อมทั้งตำแหน่งจากตาราง tblApprove ที่สร้างไว้แล้ว โดยใช้ฟังก์ชัน VLOOKUP ตามวิธีการดังนี้
|
(1) คลิกเลือกเซลล์ H34 แล้ว พิมพ์สูตร=VLOOKUP(D34,tblApprove,2,FALSE)
กด Enter เพื่อนำค่าจากเซลล์ D34 ไปค้นหาชื่อผู้ลงนามจาก tblApprove |
|
(2) คลิกเลือกเซลล์ H35 แล้ว พิมพ์สูตร
=VLOOKUP(D34,tblApprove,3,FALSE) กด Enter เพื่อนำค่าจากเซลล์ D34 ไปค้นหาตำแหน่งของผู้ลงนามจาก tblApprove |
|
(3) คลิกเลือกเซลล์ H36 แล้ว พิมพ์สูตร=VLOOKUP(D34,tblApprove,4,FALSE)
กด Enter เพื่อนำค่าจากเซลล์ D34 ไปค้นหาข้อความกรณีเป็นการปฏิบัติการแทนจาก tblApprove |
|
(4) คลิกเซลล์ D34 กำหนดรูปแบบสีตัวอักษรให้เป็นสีขาว เพื่อให้ไม่แสดงทั้งในเวิร์คชีตและในการพิมพ์รายงานผลทดสอบลงบนกระดาษสีขาว |
|
(5) คลิกขวาที่คอมโบบ็อกซ์ แล้วคลิกซ้ายที่คอมโบบ็อกซ์อีกครั้ง ลากคอมโบบ็อกซ์มาวางทับชื่อผู้ลงนาม เพื่อไม่ให้แสดงข้อมูลซ้ำกันในเวิร์กชีต |
|
(6) เมื่อสั่งพิมพ์รายงานผลทดสอบ ในส่วนของผู้ลงนามจะแสดงตามรูป โดยไม่ได้พิมพ์คอมโบบ็อกซ์ออกมาด้วย (ตามที่ได้กำหนด Properties ของคอมโบบ็อกซ์ไว้) |
5 สรุป
การจัดการข้อมูลวันที่และผู้ลงนามรายงานผลทดสอบตามรายละเอียดที่ได้แสดงมานั้นจะมีขั้นตอนมากพอสมควร แต่ถ้าได้ลองนำไปใช้งานดู ผู้เขียนเชื่อว่าจะทำให้การจัดทำรายงานผลทดสอบใช้เวลาน้อยลงพอสมควรและสร้างความมั่นใจในความถูกต้องของรายงานผลทดสอบมากขึ้น ทั้งในส่วนของผู้จัดทำรายงานผลทดสอบและผู้ลงนามรับรองรายงานผลทดสอบ รวมทั้งสามารถนำเทคนิคไปประยุกต์ใช้กับงานอื่นๆได้อีก
ผู้เขียนยินดีหากท่านใดต้องการสอบถาม แนะนำหรือแสดงข้อคิดเห็น โปรดติดต่อที่ tingsak@sut.ac.th
| |